My Lenovo X1 Carbon laptop comes with a huge Synaptics clickpad without physical buttons. I am used to this kind of trackpad from my MacBook, and even though it's not the same in precision, I'm relatively happy with its standard configuration. Yet, there is a major difference in the default behavior. On the Mac, the standard way to do a right-click is to click with two fingers to any area of the trackpad. On the X1, there are two ways to trigger a right-click: The first is to do a two-finger click on every part of the trackpad (such as on the Mac). The second is to do a single-finger click in the lower right area of the trackpad:
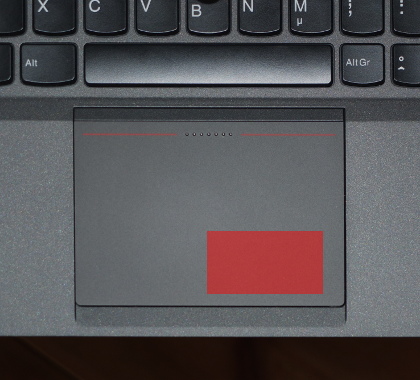
Image: The right-click area on the X1's clickpad (highlighted red)
That second option can be quite annoying, because on this type of trackpad, you would naturally use 100% of the surface to navigate your mouse pointer around the screen and press the pad whereever you are with your finger to trigger a mouse click. But if you accidentally moved into the right-click area, you get a right-click instead.
To solve this issue, I was looking for a way to deactivate the right-click area, thus making single-finger clicks on any part of the trackpad result in a left-click. To trigger right-clicks, the only option should be a two-finger click. This forum comment led me to the solution. As a time-saver, I repost a detailled description here:
Type synclient -l to show your Synaptics trackpad configuration. At the end of the output, you will find something like
RightButtonAreaLeft = 3068
RightButtonAreaRight = 0
RightButtonAreaTop = 4326
RightButtonAreaBottom = 0
These values have to be changed to 0 (zero) by typing these two commands:
synclient RightButtonAreaLeft=0
and
synclient RightButtonAreaTop=0
Clicking anywhere on your trackpad with a single finger will now always trigger a left-click. To right-click, do a two-finger click anywhere on your trackpad. Be aware that the new settings will be lost everytime you reboot or relog.
Making the custom trackpad settings permanent in Unity
To make the new settings permanent, write the two commands to a shell script and add the script to your startup applications:
nano ~/.synaptics-custom-settings.sh
Paste the code below into the shell script, exit the editor with ctrl + X, and confirm the saving dialogue with Y.
#!/bin/bash
synclient RightButtonAreaLeft=0
synclient RightButtonAreaTop=0
Make the shell script executable:
chmod ug=rwx,o=rx ~/.synaptics-custom-settings.sh
Open the Startup Applications program in Unity and add ~/.synaptics-custom-settings.sh to the list of startup applications. This way, the custom trackpad settings will be applied automatically every time you log in.
Note: This solution may also work on other machines with similar Synaptics clickpads. It is useless though on the 1st and 3rd generation X1 Carbon, as their trackpads do have physical buttons.
This article was updated 2015-01-13, 18:12:22.
